Instalar wordpress con webempresa
Lección 53 Modulo 6
En esta lección hablare de instalar wordpress con webempresa
Webempresa es uno de los mejores servicios de alojamientos web o Hosting que existe en el mercado y por esta razón hice este tutorial ya que elegir un hosting es algo personal y aquí en inicia tu startup quiero darte las mejores opciones para que tomes tu decisión y sea la adecuada.
Todos los pasos del proceso de contratación del Hosting que te voy a mostrar a lo largo de esta lección, van a estar basado en Webempresa pero se puede aplicar a otras empresas que usen como base CPanel como panel de configuración con algunas variantes.
Lo primero que debes hacer es visitar la web oficial de Webempresa y elegir el plan que más te guste yo te recomendaría el plan más barato que esta muy bien y tiene un coste de 79€ por 1 año (aprovecha el 25% de descuento que te dan) te quedaría en 59,25€ por 1 año en el siguiente cuadro te muestro en detalle todo lo que obtendrás en el plan más económico.
Ahora toca el turno de elegir el nombre del dominio de tu blog
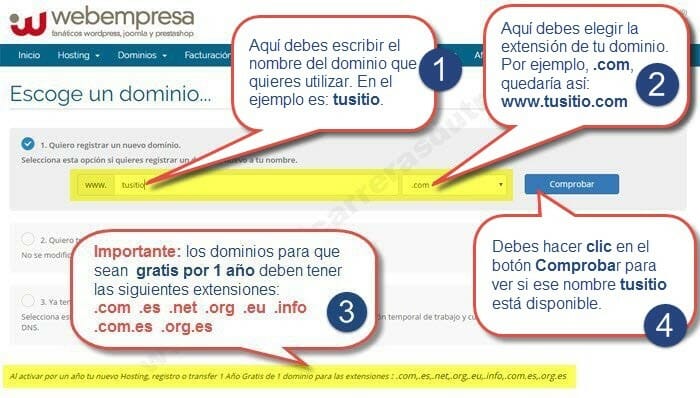
Ahora debes elegir el nombre de dominio que tendrá tú web para el ejemplo usare el nombre de tusitio y debes escribirlo en el campo resaltado como se ve en la imagen superior.
Debes seleccionar la extensión que tendrá el dominio en el ejemplo voy a elegir .com para que quede de esta manera www.misitio.com
Importante para que el dominio sea gratis por 1 año debe tener cualquiera de las siguientes extensiones .com .es .net .org .eu .info .com.es .org.es
El último paso que tienes que hacer es hacer clic en el botón Comprobar para ver si ese nombre tusitio.com está disponible, por el contrario si estuviera ocupado tendrías que escribir otro nombre hasta dar con uno que esté libre y se pueda utilizar como se puede apreciar en las siguientes imágenes.

Como puedes observar en la imagen superior el nombre tusitio.com está ocupado y hay que buscar otro.
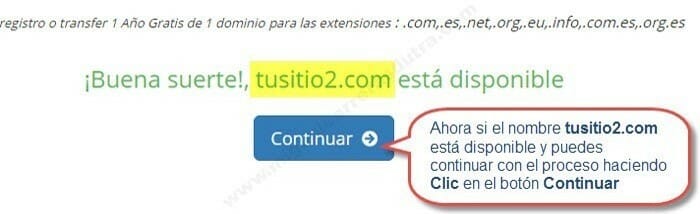
Ahora si al cambiar el nombre por tusitio2.com puedes ver que sale un mensaje que esta disponible y lo puedes utilizar, el siguiente paso es hacer clic en el botón Continuar.
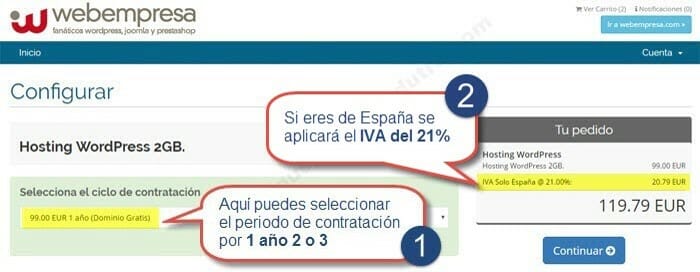
Puedes ver el periodo de contratación 99€ por 1 año + Dominio Gratis por 1 año (esto es solo un ejemplo los valores numéricos serán diferentes en cada plan), también puedes seleccionar por 2 años o por 3. Cuantos más años contrates más barato te saldrá pero si quieres probar primero a ver como va la cosa 1 año está bien.
Si eres de España se aplica el IVA del 21%, (este valor también puede variar si el IVA baja o sube) pero según del País de donde contrates puede tener IVA o no tenerlo.
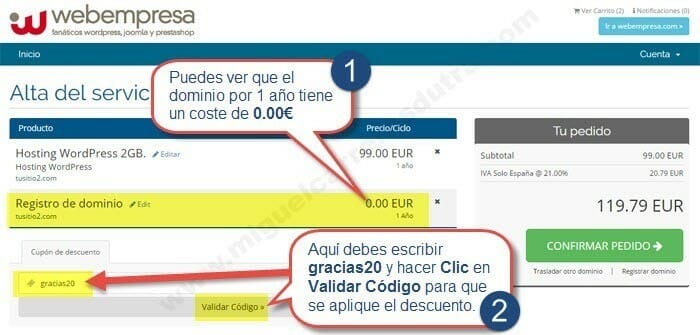
Aquí puedes observar como efectivamente el dominio tusitio2.com tiene un coste de 0€ por 1 año.
Este paso es importante y es donde debes escribir tucupon de descuento (si lo tienes) en el campo resaltado y luego hacer clic en Validar Código para que se aplique el descuento, en la siguiente captura verás el descuento aplicado.
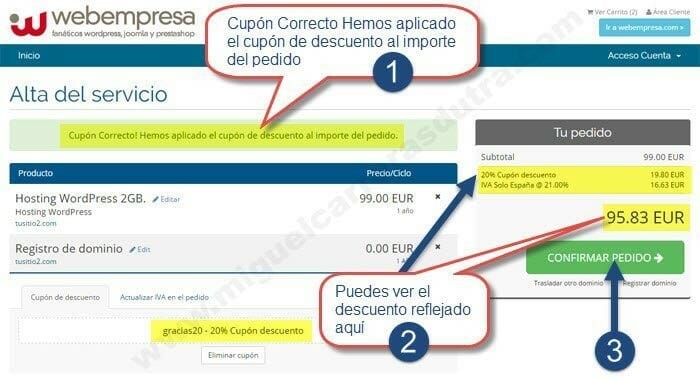
Como puedes ver en la captura superior una vez validado el cupón de descuento, verás un mensaje que dirá lo siguiente " Cupón Correcto! Hemos aplicado el cupón de descuento al importe del pedido."
Puedes ver claramente el descuento aplicado.
Por último, debes confirmar el pedido haciendo clic en el botón CONFIRMAR PEDIDO.
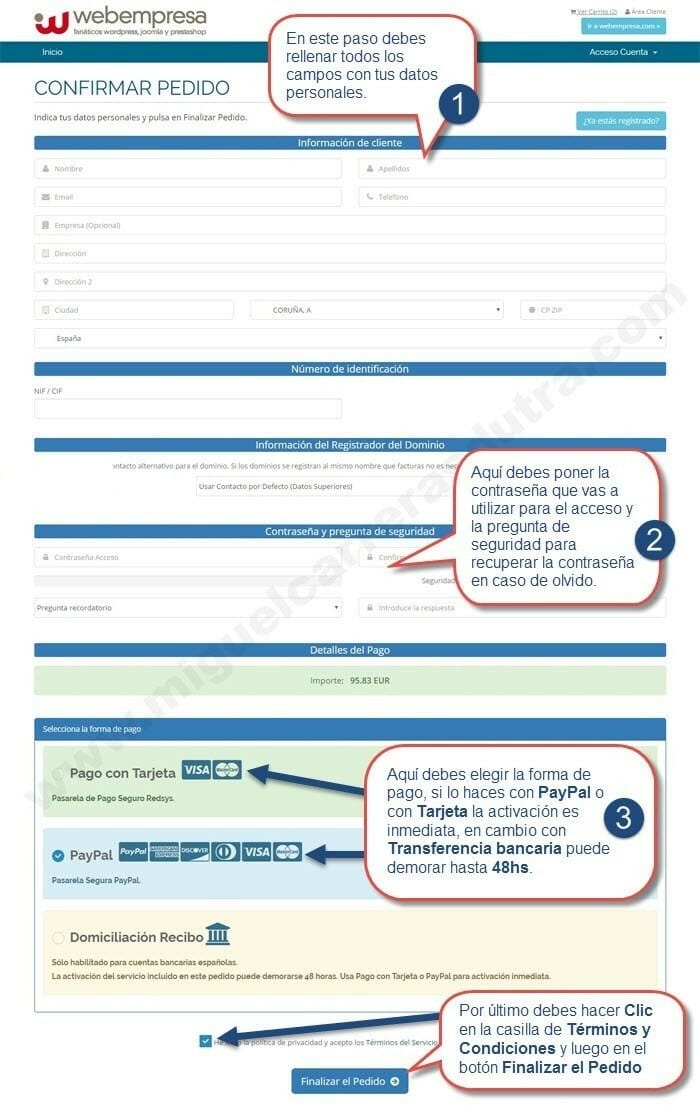
Aquí debes poner la contraseña que vas a utilizar para poder ingresar a tú área de cliente, apúntala y guárdala en un lugar seguro.
Ahora debes elegir la forma de pago, si lo haces por PayPal o Tarjeta (recomendado) la activación es inmediata y te enviarán los correos con los datos de acceso para que puedas empezar a trabajar ya mismo en tú web, pero si lo haces por transferencia bancaria se pueden demorar 48hs o más dependiendo del banco en validar el pago, en ese caso puedes enviar el comprobante de pago por correo electrónico a Webempresa para que te den de alta lo más rápido posible.
Por último, debes hacer clic en la casilla de Términos y Condiciones y luego en el botón Finalizar el Pedido. Ahora revisa tú bandeja de correo porque te enviarán todos los datos de acceso de tú cuenta, si no los encuentras mira en la carpeta de spam puede que tu programa de correo lo haya enviado allí.
Instalar WordPress desde CPanel
Ahora te voy a mostrar el proceso más simple de instalar WordPress en Webempresa desde su CPanel en un pocos clics.

Para ingresar a CPanel (Panel de configuración) debes escribir en tú navegador la URL de tú sitio de esta manera: www.tusitio2.com/cpanel en ese instante verás la página de acceso para que inicies sesión, como se ve en la imagen superior.
Debes escribir tú nombre de usuario revisa los correos que te enviaron, porque en ellos figuran los datos de acceso por si no lo recuerdas
La contraseña es la que utilizaste al momento de rellenar el formulario de contratación del servicio, sino la recuerdas revisa los correos de activación que te enviaron.
Clic en el botón Iniciar Sesión.

Una vez dentro de CPanel debes desplazarte hasta la sección SOFTWARE como se ve en la imagen superior y hacer clic en el icono Apps Webempresa
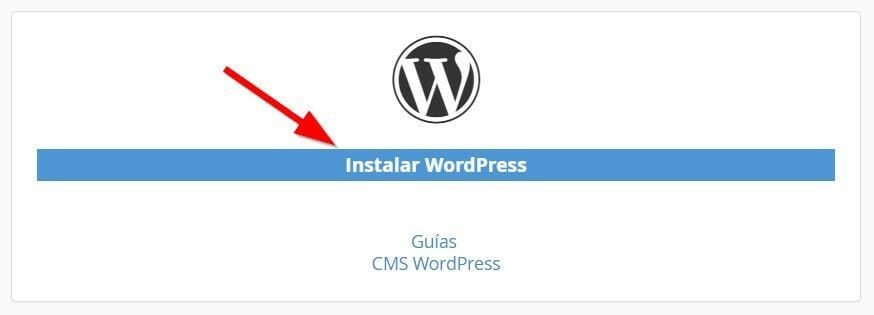
Un vez dentro de la página de Apps encontrarás diferentes paquetes para instalar pero lo que te interesa por ahora es WordPress, por eso debes localizar el primer paquete Instalar WordPress como se muestra en la imagen superior.
Es un paquete que viene con una plantilla o theme gratuito responsive (adaptable a dispositivos móviles). Una vez instalado puedes cambiar el theme o plantilla por uno premium como GeneratePress si lo deseas.
Una vez localizado debes hacer clic sobre el botón que dice Instalar WordPress para pasar a la siguiente configuración.
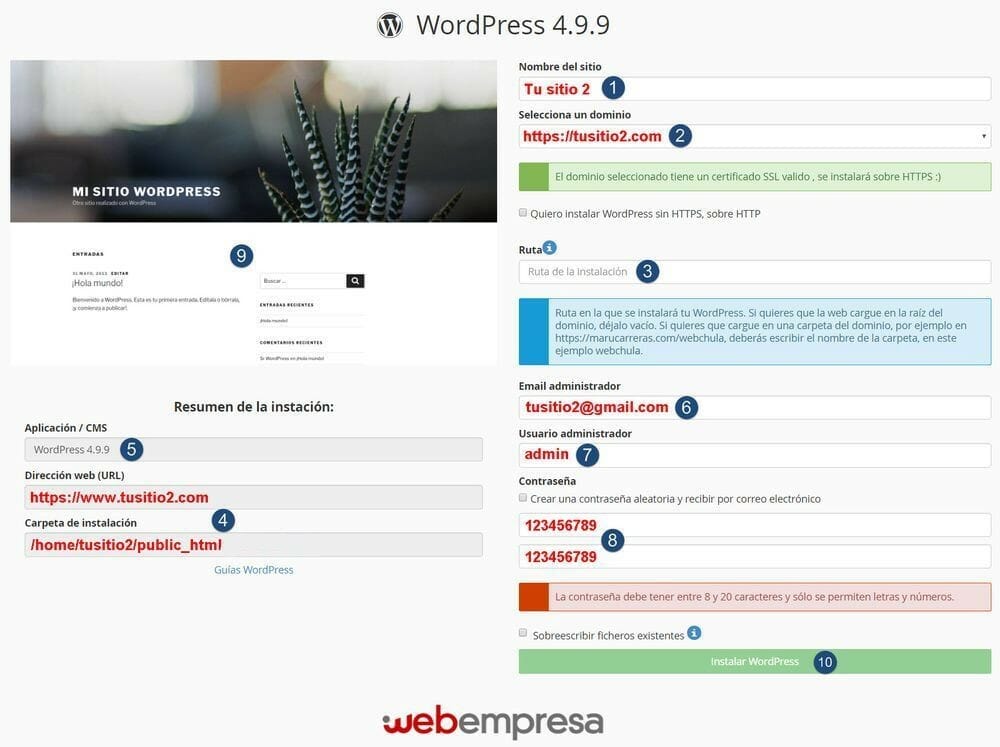
Este campo es para escribir el nombre de tu web, en el ejemplo puse Tu sitio 2 pero puedes cambiarlo luego en la administración de WordPress
Aquí debes seleccionar en el menú desplegable el dominio que compraste cuando contrataste el servicio de Hosting de Webempresa. En este caso sigo con el dominio del ejemplo: tusitio2.com
En campo ruta debes dejarlo en blanco para que WordPress se instale en la raíz de la carpeta public_html.
Aquí puedes observar la URL de tu nuevo sitio web. También puedes ver la ruta física de las carpetas creadas en el disco duro del servidor, pero no te preocupes porque esta información es a título informativo solamente.
Aquí puedes ver la versión de WordPress que se instalo en ese momento, en el ejemplo es la v4.4.9.
En este campo debes poner un correo electrónico que esté activo, porque ahí recibirás todas las notificaciones del sistema.
El nombre de usuario que vas a utiliza para acceder a la administración de WordPress es "admin" pero puedes usar el nombre que quieras.
Aquí debes poner una clave para poder acceder a la administración de WordPress. en el ejemplo puse 123456789 (esto no es recomendable). Debes elegir una clave segura, con mayúsculas y números.
Aquí hay una vista previa del teme gratuito que viene incluido con la instalación de WordPress.
Para comenzar la instalación debes hacer clic en el botón Instalar WordPress
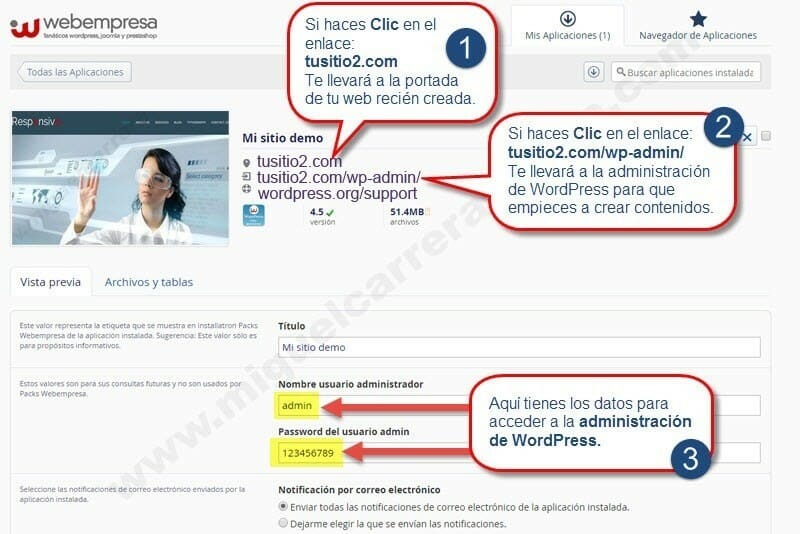
Si haces clic en el enlace tusitio2.com te llevará a la portada de tú web recién creada.
Si haces clic en el enlace tusitio2.com/wp-admin/ te llevará a la administración de WordPress para que empieces a crear tus contenidos.
Más abajo puede ver los datos de acceso por si no lo recuerdas para iniciar sesión en la administración de WordPress.
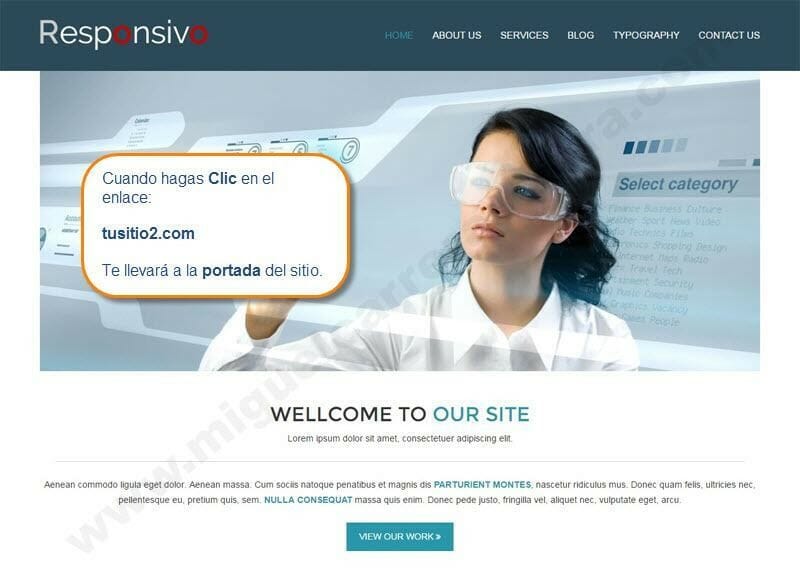
Aquí puedes ver claramente la portada de la web recién instalada cuando haces clic en el enlace tusitio2.com
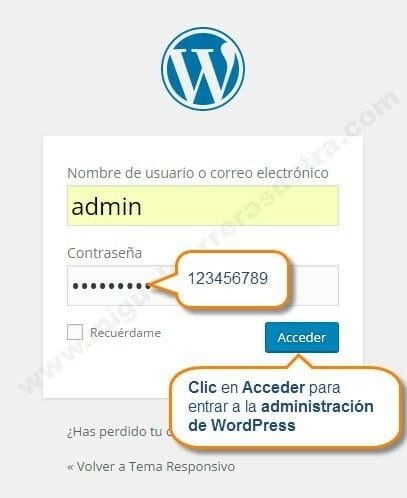
Aquí puedes ver la pantalla de inicio de sesión de la administración de WordPress cuando haces clic en el enlace tusitio2.com/wp-admin/. Debes ingresar con tu nombre de usuario y contraseña
La contraseña en el ejemplo era 123456789 ¿Te acuerdas?
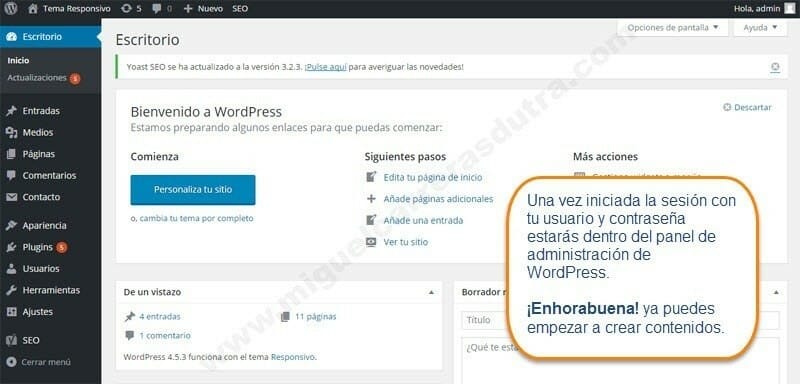
¡Enhorabuena!
Ya puedes empezar a crear contenidos


Leave a comment
Comment as a guest: