Lección 2: Cómo publicar y optimizar contenido
Lección 49 Modulo 6
Bienvenido a la Lección 2 y tu quinta semana 5
Esta semana escribiremos otras 5.000 palabras de contenido.......Ja, ja ¡Es una broma!
Ahora que has terminado de escribir (o externalizar) el contenido de tu sitio, has hecho tu sitio web y ahora es momento de publicarlo y optimizarlo para que puedas dominar los SERP.
No te preocupes ¡esta es la parte divertida y fácil!
Si en las últimas semanas has estado haciendo todo esto de noche y tu familia o tus amigos te han preguntado qué estás haciendo, pero no has tenido nada impresionante que mostrarles, ¡entonces este es tu momento de brillar, amigo mío!
Al igual que con el resto de los procesos y métodos utilizados en este curso, el proceso de publicación y optimización de tu contenido ya está incorporado en tu hoja de trabajo.
Esta semana podrás darle un descanso a tu "cerebro de escritor" y concentrarte en marcar las columnas de la hoja de cálculo mientras conviertes tu contenido sencillo en páginas web totalmente optimizadas y rentables.
Vuélvete un ninja de la optimización
Recuerda que el contenido es la forma en que nuestros sitios ganan dinero... y mejor contenido = mayores ganancias potenciales. Ya hiciste tu investigación de palabras clave para encontrar las mejores palabras clave que buscar y tener un silo completo de contenido escrito dirigido a esas palabras clave.
El siguiente paso es asegurarte que todo tu contenido esté totalmente optimizado para maximizar su utilidad para los visitantes del sitio web (así como para maximizar su ranking y sus ganancias).
Para lograrlo, debes ejercitar tu músculo de atención a los detalles. Sólo tienes que recorrer la hoja de cálculo columna a columna y seguir las instrucciones/vídeos de las cabeceras de columna, marcando las tareas a medida que se van completando. ( recuerda que los vídeos están en ingles dentro de la hoja de trabajo)
Observa el vídeo a continuación, ya que te muestro cómo trabajar a través de la hoja de trabajo para llevar tu contenido de lo poco impresionante a lo increíble.
Entonces, ahora que tiene su contenido, es hora de comenzar a reunirlo todo en WordPress. Este no es un proceso particularmente difícil, sin embargo, requiere muchas etapas diferentes. Debido a esto, hemos dividido esta lección en un montón de trozos pequeños.
Antes de comenzar, algunas sabias palabras:
¡Busca el progreso, no la perfección!
Puede ser fácil dejarse atrapar por horas y horas tratando de perfeccionar sus artículos con el diseño . Intente evitar caer en esta trampa y, en cambio, concéntrese en las cosas que importan. Con el tiempo, naturalmente, mejorarás en esto. ¡No se preocupe si comete errores, aprenda de ellos!
Subiendo el contenido
Plugins:
AAWP - El mejor plugin para afiliados de amazon ( es de pago, recomiendo que lo compren)
Custom Permalinks
Table of Contents Plus
TinyMCE Advanced
Antes de que podamos comenzar a trabajar en el diseño visual de sus publicaciones, deberá cargar el contenido en WordPress.
Para comenzar, querrá ir a su Panel de WordPress, haga clic en Entradas> Añadir nueva y si es una pagina, haga clic en pagina > Añadir nueva.

Si todavía está usando el antiguo editor de WordPress, tenga cuidado con lo siguiente:
Puede pensar que es tan simple como copiar y pegar el texto de su documento de Word en WordPress.Desafortunadamente, Word y Google Docs tienen la costumbre de agregar un formato aleatorio que no deseabas y, en general, destruir ese bonito formato que pasaste años logrando.
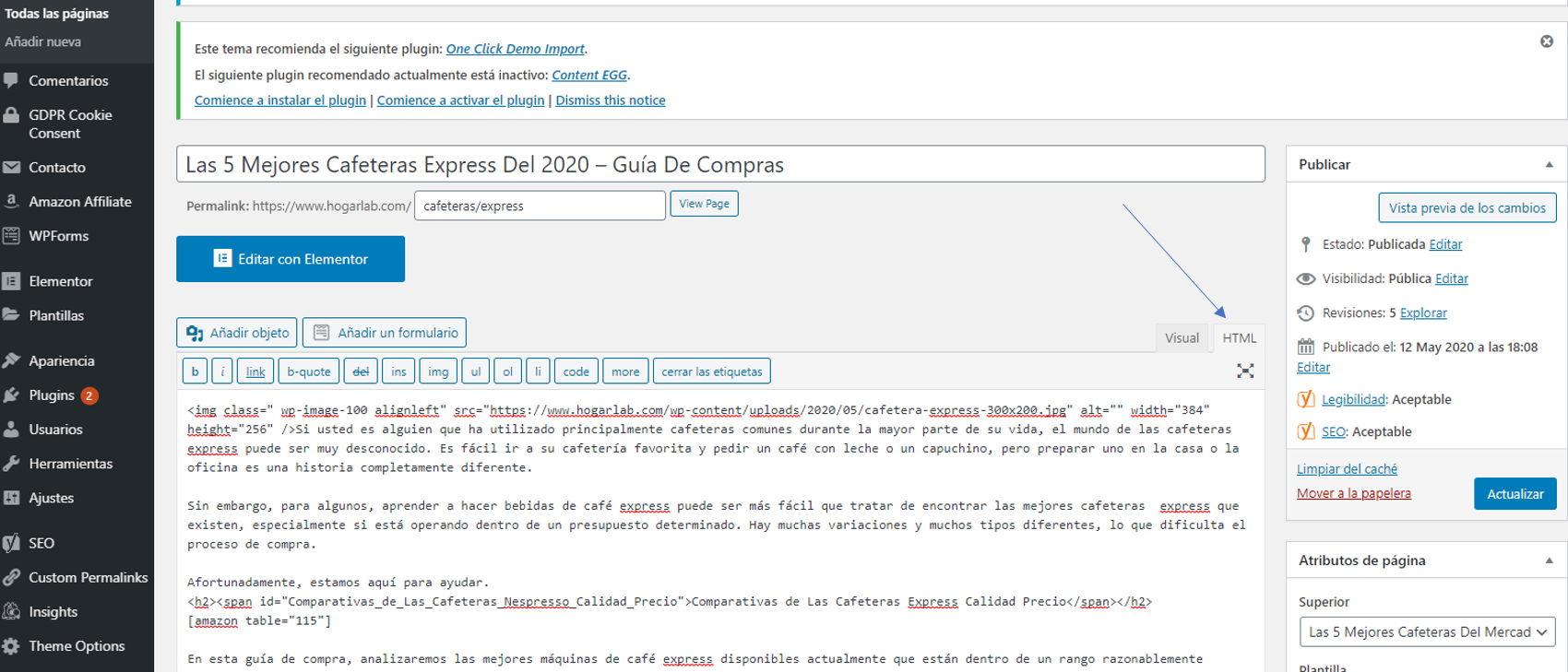
Lo siguiente a lo que deberá prestar atención son los vídeos incrustados que haya agregado. ¡Localice el código que agregó, córtelo, luego cópielo en el editor de texto en WordPress y Ta-Da! Esa línea aleatoria de código ahora producirá un vídeo.
A continuación, tendrá que estar atento a cualquier anomalía. Si bien HtmlTidy solucionará la mayoría de los problemas, puede haber algo extraño, como viñetas que todavía no se ven bien. Revise y corrija esto en consecuencia.
Finalmente, si hay enlaces largos en su artículo, es posible que desee hacer un hipervínculo de algún texto en lugar de tener un enlace largo y feo.
Después de haber hecho eso, ahora sería un buen momento para ahorrar. Al hacer clic en Guardar como borrador, se guardará su progreso, que luego se puede encontrar en Publicaciones en su Tablero.
Además de mostrarse en su sitio, el título del artículo también se mostrará en Google en los resultados de búsqueda. Si realmente desea que la gente haga clic en su artículo, deberá encontrar un título que los atraiga. Yoast le dirá cómo exactamente aparecerá su título en Google.
No hay ciencia exacta para elegir un gran título, sin embargo, un buen lugar para comenzar es mirar a sus competidores. Obtenga inspiración y vea lo que puede encontrar.
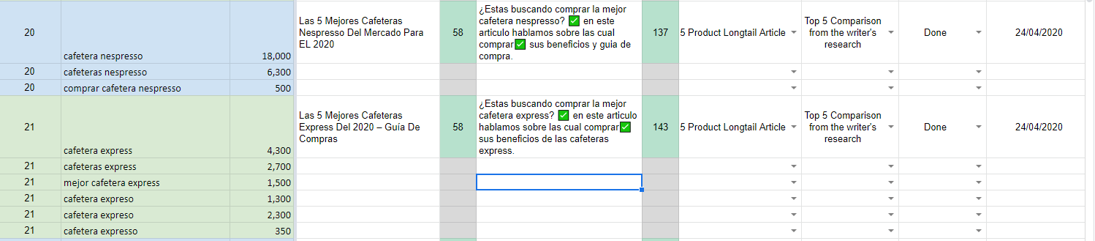
URLs
Puede editar fácilmente la URL real que lleva a las personas a su sitio. En el lado derecho en Gutenberg, verá un título llamado permalink. Aquí verá la URL Slug, que es la URL que la gente verá al hacer clic en su sitio.Elegir una URL óptima es un proceso muy simple. Simplemente desea editar la URL para contener su palabra clave y eso es todo.
Evite cambiar esta URL cuando publique su publicación, ya que esto interferirá con su clasificación. Además, asegúrese de no incluir el año del artículo en la URL.
En el caso de que vayas hacer una web amplia, que es el caso del ejemplo, con el plugin permalink puedes editar tu url para que quede como silo, normalmente si no tuvieses este plugin, una url normal por cada entrada o pagina quedaría de la siguiente manera : hogarlab.com/cafeteras-nespresso, que seria la url del articulo, pero en el caso de hacerla con el ejemplo, usando permalink, la utilizo como silo, que seria hogarlab.com/cafeteras/nespresso, en este caso el link cafeteras te envía a el articulo principal que son las mejores cafeteras y /nespresso a el articulo de las mejores nespresso.
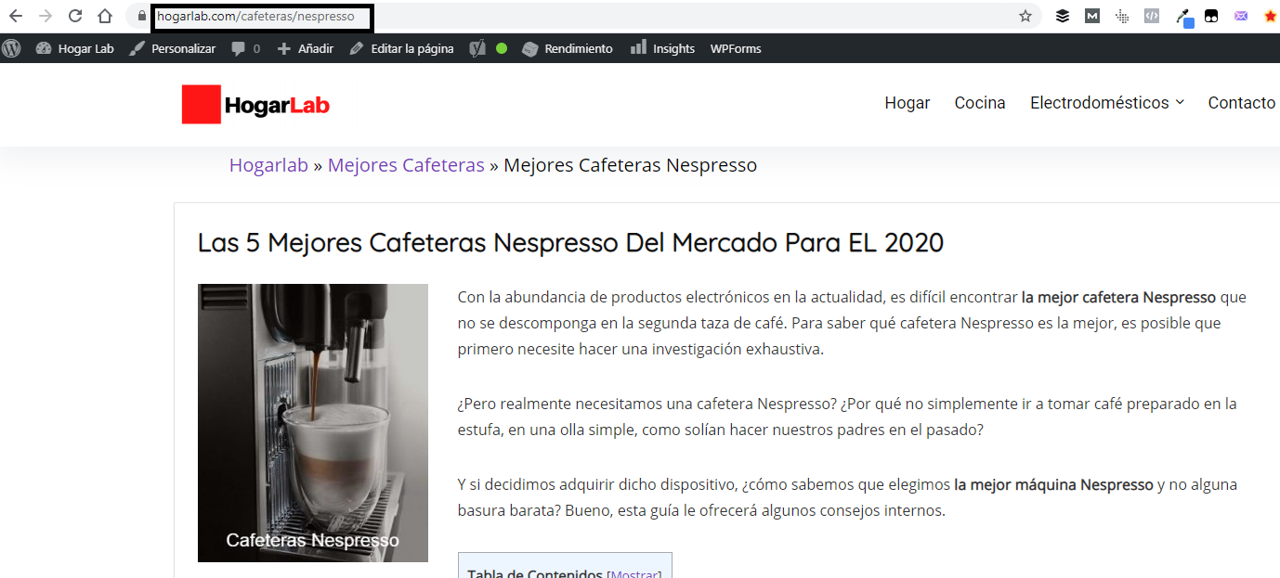
¡Aparte de eso, deberías estar listo!
Categorías
El siguiente paso, nuevamente, es muy sencillo. Debes asegurarte de que tu artículo se ajuste a la categoría correcta. Si recuerda del módulo anterior, ahora debe tener una lista de varias categorías (y subcategorías si es necesario), en mi caso seria tipo, marca, capsulas, accesorios.
Simplemente querrás archivar cada artículo en la categoría relevante. .
Puede seleccionar esta categoría en el lado derecho. Si necesita agregar una nueva categoría, esto también se puede hacer aquí también.
Imágenes
Nota: tengo una lección donde encontraras todas las paginas con imágenes gratuitas --> https://juanluissuarez.com/course/fotos-libre-de-derecho-de-autor-para-tu-web/
Es posible que haya adivinado, sin embargo, no puede seguir adelante y comenzar a robar imágenes de todas maneras para usar en su sitio. ¡Deberá asegurarse de tener los derechos de uso correctos!
Puede usar un par de filtros avanzados en las imágenes de Google para hacer esto. Simplemente haga clic en los derechos de uso y asegúrese de que realmente puede usar la imagen.
Sin embargo, para facilitar las cosas, recomendamos un sitio llamado Unsplash o pexels para imágenes gratuitas, de alta calidad y reutilizables. Todo lo que se encuentre en este sitio será de uso y edición gratuitos como mejor le parezca.
Use su criterio aquí y evite usar imágenes que parezcan demasiado planteadas. Recuerde, ese no es el estilo que buscamos aquí.
Si desea una mayor selección de imágenes, puede considerar usar un servicio como Deposit Photos que no es gratuito pero las imagenes son de excelente calidad . Esté atento a Appsumo, a menudo ejecutan excelentes paquetes donde puede recoger toneladas de imágenes baratas.
Si bien es posible utilizar el contenido de otras personas en otro lugar, deberá estar absolutamente seguro de que tiene los derechos para hacerlo. Puede encontrarse en problemas legales si comienza a robar imágenes, incluso si se lo acredita nuevamente.
Cuando se trata de insertar realmente las imágenes, para artículos regulares, puede puntearlas en los artículos. No te excedas, pero una pareja debería hacer el truco.
Sin embargo, para las publicaciones de la lista, es una buena idea poner una imagen por punto en la lista.
Edición de imágenes
Una vez que haya descargado la imagen, es posible que desee cambiar el tamaño y ajustar su imagen. Puede hacerlo utilizando una herramienta gratuita llamada Canva o pixlr. Solo asegúrese de que si desea agregar un filtro, manténgalo consistente y asegúrese de usar el mismo filtro para todas sus imágenes.
En términos generales, para su imagen destacada, querrá cambiar el tamaño de su ancho a 1200 píxeles mientras mantiene su relación de aspecto. Cambie el tamaño de las imágenes regulares del artículo a 780 píxeles.
Dónde usarlos
Las imágenes son una excelente manera de dividir el texto. No hay necesidad de volverse loco, de 3 a 4 imágenes suelen ser suficientes.
Primero, necesitarás una imagen destacada. Esto se verá diferente según el tema que elija, sin embargo, en general, se mostrará en la parte superior del artículo con el texto en él o cerca.
Imagen destacada - Ancho 1200 píxeles
Para agregar la imagen destacada, puede hacerlo en el lado derecho en el editor de WordPress.
Esto abrirá la biblioteca de imágenes de WordPress donde puede cargar la imagen.
Cuando lo cargas, WordPress tiene algunas opciones que puedes aplicar.
Titula tu imagen destacada de la misma manera que el título de tu artículo y asegúrate de agregar Texto alternativo, una breve descripción de lo que contiene la imagen.
También puede nombrar la imagen aquí para que pueda encontrarla fácilmente.
Imágenes secundarias: ancho 780 píxeles, las imágenes de productos 400 píxeles
A continuación, querrás agregar tus imágenes regulares en el artículo.
Identifique puntos para incluir imágenes y comience a buscar el ajuste perfecto.
Esta vez, seleccione el área dentro del editor de WordPress donde desea agregar la imagen y haga clic en Agregar medios.
Puede seguir el mismo proceso anterior para cargar la imagen, sin embargo, esta vez, asegúrese de que la imagen esté configurada en Tamaño completo en la configuración.
Imágenes personalizadas
Las imágenes personalizadas son las que distinguen a tu sitio de los demás sitios afiliados. Demuestran que has puesto un poco de cuidado y atención a tu contenido en lugar de sólo meter una imagen de producto genérica y aburrida... Además, demostraron que ayudan con las conversiones en las pruebas previas que hemos hecho.
Lo ideal es que, para tus sitios, debes por lo menos crear una imagen personalizada para el producto #1 en tu página principal. Si quieres, también puedes hacerlo para tus páginas de apoyo, pero amerita demasiado trabajo.
Para facilitar aún más la creación de estas imágenes, te hemos proporcionado plantillas de imágenes de diseño gráfico y un SOP. Esta será una tarea simple para que puedas externalizar una vez que hayas realizado el proceso por ti mismo.
A continuación, se explica cómo empezar con las imágenes personalizadas:
Crea una cuenta gratuita en canva.com
Archivo 1: Descarga este archivo zip file de plantillas de diseño y sube los archivos a tu cuenta de Canva
Lee el Archivo 2: SOP de Imágenes Personalizadas para instrucciones detalladas y ejemplos (haz una copia para utilizar para la externalización también!)
Enlaces externos
A continuación, veremos los enlaces externos. Anteriormente discutimos la importancia de incluir fuentes confiables para su información.
Recomendamos encarecidamente incluir muchas fuentes y enlaces externos donde tenga sentido. Si se da cuenta de que ha olvidado agregar estos enlaces, le recomendamos que vuelva y lo haga.
A menudo se debate si No seguir sus enlaces de origen. Para los artículos comerciales, recuerde que se supone que no debemos clasificarlos, por lo que si hacemos un enlace a un artículo de información de la competencia, realmente no importa, ¡solo asegúrese de que no esté enlazando a ninguno de sus contenidos comerciales!
Recuerde, si no se trata de un enlace de afiliado, no se preocupe por no seguir sus enlaces (más adelante hablaremos más sobre los enlaces de afiliado).
Palabras clave secundarias
Esta sección se trata de matar 2 pájaros con 1 piedra. Ha centrado su artículo en una sola palabra clave. Sin embargo, es posible clasificar fácilmente varias palabras clave en el mismo artículo con la estrategia correcta.
Hay toneladas de herramientas que pueden ayudarlo a identificarlas automáticamente, pero para un principiante, vamos a adoptar un enfoque súper simple. La mejor manera de identificar estas palabras clave secundarias es usar Ahrefs. Eche un vistazo a las palabras clave orgánicas de la competencia y vea para qué más clasifica su artículo. Eche un vistazo a algunas de sus palabras clave más populares en términos de volumen.
Puede tomar estas palabras clave y ponerlas en su propio artículo. Lo más probable es que muchos de estos ya aparezcan en el artículo, un CTRL + F rápido lo ayudará a encontrarlos. Sin embargo, asegúrese de no colocarlos de forma no natural. Escanee rápidamente el artículo en busca de oportunidades y agréguelo donde tenga sentido.
Esta es una excelente manera de agregar un poco de empuje extra a su artículo con un mínimo esfuerzo, ¡así que no omita este paso!
Enlace interno
Esto se aplicará principalmente a su contenido de información, aunque si surge la oportunidad, también puede seguir este proceso con contenido comercial.
El concepto aquí es bastante simple. Queremos enlazar a nuestro propio contenido tanto como sea posible.
¿Por qué? Una forma básica de explicarlo es en términos de jugo de enlace. Ahora supongamos que hace muchos enlaces y consigue un enlace de alta calidad en una página. Si enlaza esa página a otra página en su sitio, pasa ese "jugo" a ambas páginas. Por supuesto, hay muchos matices aquí, pero esta es una forma muy simplista de explicarlo.
Familiarícese con el contenido que escribirá e intente encontrar tantas oportunidades como sea posible para referirse a otros artículos en su sitio.
El beneficio aquí es que cuando crea enlaces a su contenido de información, convirtiéndolo en una página popular a los ojos de Google, puede pasar parte de esa popularidad a sus publicaciones comerciales y ayudarlos a clasificarse más rápido.
¡Recuerde, trate de no forzar estos enlaces! Colóquelos de forma natural donde mejor le parezca.
Finalmente, si los agrega, asegúrese de configurarlos para que se abran en una página nueva.
Como Agregar Las Migas De Pan al Tema Rehub
Custom css:
#breadcrumbs {
width: 90%;
max-width: 1080px;
margin: auto;
padding: 5px 0px;
font-size: 20px;
line-height: 1.5em;
color: #000;
}
Comentario sobre los links de afiliados
Para hacer una comisión cuando un visitante compra un producto vinculado a tu sitio, necesitarás usar un link de afiliados.
Si aún no tienes enlaces de afiliados que poner en tu contenido (para productos de Amazon u otros productos/ofertas de afiliados),
¡ahora es el momento de solicitarlos!
Debes asegurarte de añadir tus links de afiliados de nuevo en tu contenido una vez que los obtengas. Sin embargo, por ahora, sólo puedes vincular a los productos y ofertas sin links especiales.
Aquí está el link al programa de asociados de Amazon al que tendrás que suscribirte para obtener tus links de afiliados de Amazon.com: https://affiliate-program.amazon.com/
Para amazon.es: https://afiliados.amazon.es/
No importa si no tienes códigos de afiliados configurados en este momento... pero deberás tenerlos una vez que tu sitio esté recibiendo toneladas de tráfico después de implementar nuestras excelentes estrategias asesinas construcción de enlaces.
NOTA
TODOS los enlaces de afiliados deben ser NoFollow. Consulte la lección de configuración de Amazon para aprender cómo hacer esto si no está seguro.
Plugin Impresindible para amazon
Para colocar los link de afiliados de amazon y tablas yo uso y recompiendo un plugin de pago llamado Amazon Affiliate WordPress Plugin, puedes conseguirlo a traves de este enlace: AWWP
Este plugin nos facilita la vida a la hora de ser afiliado de amazon debido a que puedes crear tablas, segmentos de anuncios, y caja de información de producto etc.
Este es uno de los poco plugins de pago que recomiendo y es esencial para cualquier web afiliada de amazon.
Creando el home page
Plugin: Thrive Architect
publicación y optimización
Tu actividad para esta semana
¡Llegó el momento de convertirse en un ninja de la optimización y llevar tu contenido al siguiente nivel!
Asegurate de que tengas todos sus contenidos optimizados y publicados en tu sitios y ¡listos para ser clasificados en Google!
Esta semana tu objetivo es tener todo tu contenido publicado y optimizado en tu sitio, además de comprobar el contenido de tu compañero.
Además, asegúrate de hacernos saber cuando termines de publicar tu contenido para que podamos darte nuestra opinión sobre tu duro trabajo.
Tips:
Primero, haz un borrador para todos los artículos de tu silo y asigna a cada página una URL apropiada (copia la URL en la columna apropiada de la hoja de cálculo). De esta manera, podrá completar fácilmente el enlace interno antes de publicar el contenido.
Al realizar comprobaciones de compañeros, deberás utilizar la URL de vista previa pública de la hoja de cálculo. Sólo el autor y los administradores tienen acceso para ver/editar el borrador de la URL, que es privada.
¡Diviértete! Te sorprenderá lo bien que se ve el contenido una vez que hayas realizado todos los pasos.
Yo tenia peores habilidades de diseño que una vaca sin patas, pero usando este proceso he sido capaz de crear páginas web que hicieron que sólo 2/10 personas vomitaran. También es muy posible que la segunda persona sólo haya vomitado porque la primera lo hizo.
Ya sabes cómo es todo, ¿verdad?
Siguiente paso
La semana 5 se trata de publicar y optimizar tu contenido (cuando termines, avísame para revisarlo). Después de eso, empezaremos a crear algunos "enlaces" en sus sitios para que podamos empezar a posicionarnos en los buscadores.


Leave a comment
Comment as a guest: